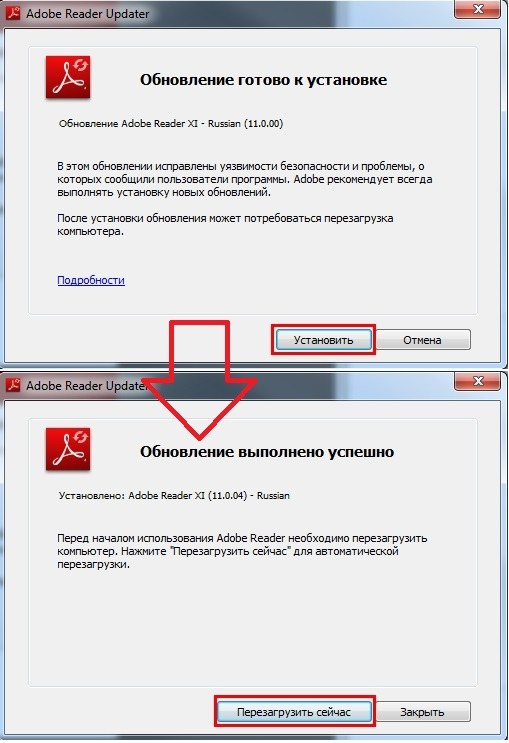Vihje 1: Adobe Readerin asennuksen poistaminen
Vihje 1: Adobe Readerin asennuksen poistaminen
Adobe Reader on suosittu apuohjelma katseluuntiedostoja PDF-muodossa. Siinä tapauksessa, että sen toiminnassa on ongelmia tai olet päättänyt asentaa vaihtoehtoisen asiakirjan katselijan, on tärkeää poistaa Adobe Reader kokonaan pois järjestelmästä, jotta se ei vie tarpeettomia levytilaa eikä vaikuta käyttöjärjestelmän toimintaan.

opetus
1
Jos haluat poistaa ohjelman ensimmäisen kerran, voit käyttää tavallista Windows-valikkoa. Voit tehdä tämän avaamalla "Käynnistä" - "Ohjauspaneeli". Napsauta "Ohjelmat" - "Ohjelmat ja komponentit".
2
Odota asennetun luettelontietokoneohjelmat. Etsi Adobe Reader -osa ja klikkaa hiiren kakkospainikkeella. Valitse pikavalikosta Poista. Noudata näyttöön tulevia ohjeita loppuun.
3
Adobe Reader jättää jäljen järjestelmäänrekisteriin merkittyjen tietojen muodossa. Voit poistaa ne käyttämällä CCleaner- tai Revo Uninstaller -apuohjelmia. Jos valitsit CCleaner-ohjelman, asenna se ja käynnistä se tietokoneeseen. Siirry sitten "Rekisteri" -osioon ja napsauta "Etsi ongelmia" -painiketta.
4
Kun järjestelmän skannaus on valmis, napsauta"Korjaa se" - "Korjaa kaikki". Tämä toimenpide poistaa kaikki ohjelmaan liittyvässä järjestelmässä olevat tyhjät merkinnät. On syytä huomata, että CCleanerin avulla voit korjata ongelmat sen jälkeen, kun kaikki ohjelmat on poistettu käytöstä samaan tapaan.
5
Voit myös tarkistaa tämän apuohjelman,Olipa palveluiden poistamisen järjestelmässä Adobe pysyi. Siirry ohjelman ikkunan "Työkalut" - "Käynnistys" -osaan. Etsi kohteet, joiden otsikko on sana Adobe. Valitse ne vasemmalla hiiren painikkeella ja paina näppäimistön Del-näppäintä. Kun olet suorittanut kaikki toiminnot, käynnistä tietokone uudelleen.
6
Jos asennat Revo Uninstallerin, sinäSinun on vaihdettava lisäasetustilaan muokataksesi rekisterin tietoja. Syötä ohjelman ikkunassa Adobe Readerin haku ja napsauta "Avaa rekisteriavain". Napsauta valikosta "Valitse kaikki" ja valitse sitten Poista. Vahvista toiminto ja napsauta "Kyllä". Ohjelma poistetaan kokonaan tietokoneesta. Jos haluat tehdä muutokset, käynnistä tietokone uudelleen.
Vihje 2: Adobe Reader -ohjelmaa
Voit tarkastella tiedostoja, joissa on laajennus pdfKäytetään Adobe Acrobat Reader -ohjelmaa. Ja vaikka ohjelma on melko helppokäyttöinen, kokematon käyttäjä ei heti ymmärrä käyttöliittymän vaikeuksia, jos se on tehty englanniksi. Tällöin krakkauksen asentaminen auttaa sinua.

opetus
1
Aloita Adobe Reader pikavalinnan avullatyöpöydällä. Jos ei ole pikakuvaketta, käynnistä ohjelmisto valikon kautta napsauttamalla Käynnistä-painiketta. Napsauta sitten "Kaikki ohjelmat" -välilehteä. Näyttöön tulee luettelo asennetuista ohjelmista, joissa on Adobe Reader. Kun olet käynnistänyt sovelluksen, siirry ylävalikon kohtaan "Tietoja" ja etsi asennetun ohjelman versio.
2
Etsi Internetistä ja tallenna kovalevylletietokoneohjelma-crack Adobe Acrobat Reader -versiosi versio. Ohjelman version mukaan on tarpeen etsiä halkeamia, koska jopa pienen liitännän epäsuhta aiheuttaa koko ohjelman toimivan väärin. Kun lataat tiedostoja, lue huolellisesti kaikki sivustolle kirjoitetut tiedot.
3
Asenna halkeama ohjelmakansioon seuraavalla tavallaohjeet käsikirjassa. Suorita Adobe Reader uudelleen. Jos käyttöliittymän kieli ei ole muuttunut, napsauta Muokkaa-valikkokohtaa ja valitse sitten Asetukset, Kansainvälinen ja valitse Sovelluskieli. Valitse Valitse sovelluksen käynnistyessä ja napsauta OK.
4
Aseta venäjän kieli käyttöliittymälle seuraavan kerranavaamalla hakemuksen. Jos ohjelma tarjoaa luettelon käyttöliittymän kielistä ilman venäjän kieltä, lataat sitten Russifiertorin sovelluksen tähän versioon. Etsi uudelleen.
5
Tarkista ladatut tiedostot Internetistävirustorjuntaohjelmisto. Tällaiset kyselyt ovat melko suosittuja käyttäjien keskuudessa, joten jotkut sivustot lähettävät sinulle linkkejä haittaohjelmien lataamiseen. Suojaa tietokoneesi virustorjuntaohjelmalla, mieluiten lisensoitu, jotta virustietokannat päivitetään ajoissa.
Vihje 3: Adobe Readerin päivittäminen
Adobe Reader on ohjelma, jonka avulla voit katsella tiedostoja * .pdf-muodossa.
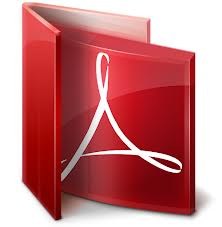
Tarvitset
- Adobe Reader
opetus
1
Avaa Adobe Reader, valitse ylhäältä "Ohje"ja "Tarkista päivitykset" .Jotkut aikaa, ohjelma muodostaa yhteyden palvelimeen, ja sitten, tai kertoo sinulle ei ole päivitystä tai tarjota heille zagruzit.V ensimmäinen tapaus, klikkaa "Finish" - tässä vaiheessa olet asentanut uusimman versiya.Vo toinen painallus "Download" -painiketta ja odota ilmoitus tehtäväpalkissa, klikkaa sitä.
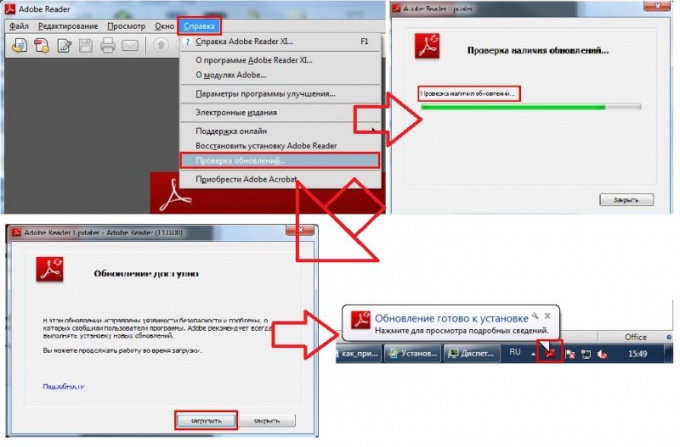
2
Näyttöön tulee ikkuna, joka ilmoittaa sinulle onnistuneestalataa päivitykset. Paina "Asennus" -painiketta. Noin minuutin kuluttua päivitykset asennetaan ja ohjelman suorittamisen jälkeen ohjelma kehottaa sinua käynnistämään tietokoneen uudelleen.

Vihje 4: Sivun poistaminen Acrobatissa
Adobe Acrobat -sovelluslinjaSe on suunniteltu toimimaan asiakirjojen PDF-muodossa - Portable Document Format. Näistä sovelluksista on sekä ilmaisia jakeluohjelmia asiakirjojen katselemiseen (Acrobat Reader) että täysimittaisina toimittajina. Jotta voit poistaa sivun pdf-tiedostosta, sinun on käytettävä jotain Acrobat-editorista - Standart, Pro tai Suite -versiosta.

Tarvitset
- Adobe Acrobat Editor.
opetus
1
Aloita Acrobat-editori ja lataa se siihen.tarvittava pdf-asiakirja. Sivun vasempaan reunaan on Sivut-välilehti, jossa asiakirjasivut kuvakkeet näkyvät pienoiskuvina numeroina. Valitse niiden joukosta kaikki, mitä tarvitset - voit poistaa samanaikaisesti sekä yhden että useamman sivun. Sivun luettelon yläpuolella olevassa sarakkeessa on kuvake, jossa on kori tai jopa roskakori - napsauta sitä. Ohjelma edellyttää operaation vahvistus, koska se on peruuttamaton - napsauta valintaikkunan OK-painiketta.
2
Voit myös suorittaa poistotoiminnon läpipäävalikko on Acrobat. Avaa "Dokumentti" -osio ja valitse "Poista sivut" -rivistä. Tämä komento vastaa "pikanäppäinten" Ctrl + Shift + D yhdistelmää - voit käyttää sitä. Sivun pikkukuvien yläpuolella on kuvake, jossa on kuva, jossa on pudotusvalikossa annettu komento - siinä voi valita myös rivin "Poista sivut". Jos et ole aktivoinut tätä komentoa, editori näyttää valintaikkunan, jossa on kaksi kenttää, joissa sinun on määritettävä poistettavat sivut. Kun olet tehnyt tämän, valitse OK.
3
Kun olet poistanut sivut Adobe-dokumentistaSe suosittaa pakko vähentää tiedoston kokoa - tämä komento on sijoitettu yhteen valikkokohtien PDF Editor. Versiosta riippuen, tai etsiä sitä osiossa valikon nimeltä "File" tai "Dokumentti" -osiossa. Molemmissa tapauksissa valikkorivi on muotoiltu samalla tavalla - "Pienennä tiedoston kokoa". Tämän vaihtoehdon valitseminen tuo ylimääräinen valintaikkuna, jossa sinun täytyy valita yksi tallennetuista asiakirjan yhteensopivuutta. Näin pitää mielessä, että valinta riippuu koosta pdf-tiedosto - jos yhdeksäs Acrobat määrittelet vain yhteensopivia saman ohjelmistoversiot, katsoja ja toimittaja, tiedostokoko on paljon pienempi kuin valittaessa yhteensopivuus aina neljänteen versioon sovellukset.
Vihje 5: Asiakirjan luominen Adobe Reader 9: ssä
PDF-dokumentit ovat helppokäyttöisiä ja monikäyttöisiä töissä. Voit avata, lukea ja vaihtaa niitä Adobe Readerin avulla, mutta et voi luoda tällaisia tiedostoja.

Adobe Reader 9 on työkalu tiedostojen lukemiseenPDF ja toimita niiden kanssa. Tämä ohjelma on erittäin hyödyllinen katsomiseen, tiedostojen kopiointi tässä muodossa. Erikoisuus tässä ohjelmassa on, että tiedostot ovat toistettavissa se ei eroa tulostuksen, joten voit välittömästi siirtää ne paperille menettämättä laadusta. Asiakirjassa luotu erilaisia työkaluja valita ja muokata tekstiä, jossa käytetään PDF-tiedostojen tulee edullisemmaksi ja toimiva.