Vihje 1: Kuinka lisätä kannettavan tietokoneen kirkkautta?
Vihje 1: Kuinka lisätä kannettavan tietokoneen kirkkautta?
Mahdollisuus lisätä tai pienentää näytön kirkkauttaKannettavan tietokoneen avulla voit hallita tietokonetta ulkoisten olosuhteiden mukaan. Esimerkiksi puoliksi pimeässä ympäristössä sinun ei tarvitse asettaa näytön kirkkautta täyteen tehoon. Kirkkaassa valossa kirkkautta on lisättävä. Lisäksi kirkkauden säätö voi vaikuttaa kannettavan tietokoneen akun kestoon - alentamalla kirkkautta, lisää akun käyttöikää. Käyttöjärjestelmä vähentää näytön kirkkautta jonkin ajan kuluttua tyhjäkäynnillä säästääkseen akun virtaa. Voit määrittää tyhjäkäynnin välein, jonka jälkeen järjestelmä heikentää näyttöä.

opetus
1
Avaa paneelin "Järjestelmä ja turvallisuus" -osioja osassa, avaa "Virtalähde". Etsi välilehti "Tehosuunnitelman määrittäminen". Näet ruudun tummuusajan asetukset. Määritä, millä tavalla himmennys tulee toimimaan: kun akku toimii tai kun työskentelet verkosta.
2
Vähennä ja suurenna kirkkauttanäppäimistö. Etsi kannettavasi tietokoneesi näppäimistä, joilla kuvakkeet laskevat ja kirkkautta lisäävät, samoin kuin "Fn" -näppäin. Kun painat tätä näppäintä, voit säätää näytön kirkkautta painikkeilla.
3
Voit säätää kannettavan tietokoneen kirkkautta itse järjestelmässä. Siirry ohjauspaneeliin, avaa "Järjestelmä ja suojaus" -osiossa ja valitse uudelleen "Virranhallinta-asetukset" -välilehti.
4
Etsi näytön kirkkausparametri ja siirrä seosoita, haluatko lisätä tai pienentää näytön kirkkautta. Joissakin kannettavissa tietokoneissa tämä osoitin puuttuu tai ei ole käytettävissä - tämä tarkoittaa, että näyttöohjain on asennettava uudelleen tai päivitettävä Windows Update -sivustosta. On myös mahdollista, että kannettavan tietokoneesi malli ei tue lainkaan näytön kirkkauden muutoksia.
Vihje 2: Kuinka lisätä kirkkautta
Melko usein kuva näytölläpimenee eri syistä. Tässä tapauksessa on mahdotonta säätää kuvaa yhdellä videotiedostolla, videotiedostossa, valokuvassa tai tavallisella työpöydällä. Mutta kaikissa näissä tilanteissa on melko helppoa nostaa kirkkaus kuvia erikseen.

opetus
1
Parantaa kirkkaus staattisessa kuvassa esimerkiksi valokuvia,avaa se katsojalla. Standardi-Windows-ohjelmat eivät toimi tässä: niillä ei ole edes tällaisten kuvien yksinkertaista muokkausta. Kuitenkin muut tällaiset ohjelmat Internetissä, jos haluat, et löydä muutama: ACDSee, FastStone Image, IrfanView - yleisimpiä ja kaukana vain luokastaan. Valitun ohjelman mukaan valikoiden nimikkeet ja nimet poikkeavat toisistaan, mutta yleensä toimien järjestys paranee kirkkaus, vastaa seuraavaa järjestelmää.IrfanView-ohjelman esimerkissä: valitse Kuvanvalikon "Värikorjaukset" -asetus ja näytössä oleva ikkuna, siirrä tarvittaessa kirkkaus-liukusäädintä. Paina sitten OK-painiketta ja tallenna kuva tarvittaessa uudelleen.
2
Parantaa kirkkaus kun teet elokuvan, tutki käytettävissäKuvan ulostuloasetukset soittimessa. Valikkokohteet ja videon asetukset eroavat toisistaan kaikissa soittimissa. Yleensä sinun on löydettävä videon ulostuloasetukset, jotka voidaan sijoittaa sekä "Asetukset / Työkalut" -valikkoon että alaotsikkoon "Video". Käytä VLC-soittimen esimerkkiä lisäämään sitä kirkkaus, siirry "Työkalut" -valikkoon ja valitseLaajennetut asetukset ... Napauta ikkunassa "Videotehosteet" -välilehti ja valitse "Kuvan asetukset" -kenttä ja kirjoita kirkkauden liukusäädin näyttämään uusia näyttöasetuksia.
3
Jos et ole tyytyväinen tietokoneen näytöllä olevaan yleiseen kuvaan eikä yksittäisten tiedostojen laatuun, ja monitorin kuvan asetukset eivät auta, voit lisätä kirkkaus käyttämällä itse näytönohjaimen asetuksia.Voit tehdä tämän siirtymällä Ohjauspaneelin Näyttöasetukset-kohtaan ja napsauttamalla "Lisäasetukset" -painiketta. Seuraavaksi (esimerkiksi Intel Graphics -näytönohjain) siirry videokortin asetussivulta valmistajalta. Valitse sitten "Graafiset ominaisuudet" - "Väriasetukset". Näet edellisen vaiheen jo tutun kirkkausparametrin liukusäätimen. Siirrä se ja napsauta "OK".
Vihje 3: Miten säätää kirkkautta kannettavalla tietokoneella?
Riippuen kuvan asetuksista, olkoon seelokuva, kuva tai vain työpöytä, ei vain mukavuus vaan myös rationaalisuus kannettavan tietokoneen käyttämisessä eri tarkoituksiin muuttuu. Yleensä kaiken tekniikan, erityisesti tietokoneen, puolet on itseopiskelua. Ja toinen puoli - kykyä sopeutua tiettyyn käyttöliittymään. Koska mobiilin elämän ystäville on usein sopeuduttava kirkkaus On kannettava tietokone riippuen ympäröivästä valosta.

opetus
1
Kaikilla tietokoneilla voit säätää kuvan ulostuloasetuksia. Helpoin tapa muuttaa kuvan laatua on käyttää videokortin ominaisuuksia. Säännellä kirkkaus On kannettava tietokone, käy läpi ohjauspaneelin vaihtoehdoistanäyttö. Napsauttamalla Lisäasetukset-painiketta avaa edistyneet näyttöasetukset. Napsauta välilehteä, jossa on asennettu näytönohjain. Muut toimenpiteet vaihtelevat laitteistosta riippuen, mutta yleisimmissä tapauksissa järjestys on seuraava: 1. Etsi videokortin asetukset-välilehdellä graafisten ominaisuuksien säätö; Etsi väriasetuksia tai vastaavia; asentaa kirkkaus halutulla tasolla ja napsauta "Käytä" -painiketta ja sulje sitten kaikki asetusikkunat.
2
Yksi ominaisuuksista, jotka mahdollistavat säädön kirkkaus On kannettava tietokone, on eri järjestelmien ja parametrien käyttösähkönkulutusta. Siirry ohjauspaneelin Virta-osassa. Näet luettelon kulutussuunnitelmista ja asetuspainikkeista, joiden avulla voit muuttaa näiden tilojen parametreja. Syötä kulutussuunnitelman asetukset, aseta haluttu arvo kirkkaus kun virtaa verkosta ja akusta. Napsauta Tallenna muutokset.
3
Lopuksi, helpoin tapa säätää kirkkaus On kannettava tietokone - Käytä erityisiä pikanäppäimiä. Tyypillisesti sinun on painettava fn-näppäintä ja ylös-nuolta tai muuta painiketta, johon kirkkauden symboli tulee näkyviin.
Vihje 4: Kuinka lisätä kannettavan tietokoneen kirkkautta
Riippuen siitä, mitä tehtävää suoritetaan tällä hetkellä, näytöstä muistikirja vaatii erilainen kirkkauden taso. Jos esimerkiksi käytetään muistikirja tapahtuu päivän valossa, kirkkaus muistikirja pitäisi olla suurempi, jotta kuvaruudussa näkyvä kuva on helpompi erottaa toisistaan. Käytettäessä muistikirja illalla pimeässä huoneessa, kirkkaus muistikirja pitäisi olla hieman alhaisempi, joten näytön valo ei sokaisi silmiä. kirkkaus muistikirja vaihtelee eri tavoin.

opetus
1
Helpoin tapa muuttaa kirkkaus näytöllä muistikirja - käytä erikoisnäppäimiä,joka sijaitsee sen näppäimistöllä. Nämä näppäimet toimivat lähes kaikissa käyttöjärjestelmissä, eivätkä ne ole riippuvaisia erityisistä ajureista. Nämä avaimet ovat yleensä kuumia, eli ne toimivat yksinomaan yhdessä erityisen Fn-näppäimen kanssa, jonka avulla voit muuttaa näppäinten toimintaa. Tämä tehdään nimenomaan yhden avaimen antamiseksi useille toiminnoille, mikä säästää paljon tilaa.
2
Näytön kirkkautta voidaan muuttaa myös Windowsin Ohjauspaneelin tai sen analogisten vaihtoehtoisten käyttöjärjestelmien avulla. muuttaa kirkkaus , voit valita välilehden (tai pikakuvakkeen) nimellä "Näyttö". säätää kirkkaus Tällä tavalla voit käyttää erityistä liukusäädintä, jonka sijainti muuttuu vasemmalle ja oikealle (tai ylös ja alas).
3
Kolmas tapa muuttaa näytön kirkkautta muistikirja on videokortin ohjainten mukana tulevien erityisohjelmien käyttö muistikirja. Tällaisten ohjelmien kuvakkeet, yleensä,"jumittua" käyttöjärjestelmän lokeroon. Näytön kirkkaus muuttuu myös liukusäätimillä. Tämä menetelmä kuitenkin menettää voimakkaasti menetelmän mukavuuteen käyttäen näppäimistön erikoisnäppäimiä muistikirja.
Vihje 5: Kuinka lisätä kannettavan tietokoneen työaikaa
Monet ihmiset tuntevat ahdistuksen tunteen, joka johtuu siitä, että akku muistikirja melkein täysin tyhjentynyt, ja sen takana oleva työ ei ole vielä ohi. Siksi lähes kaikki käyttäjät ajattelivat, kuinka lisätä aika autonominen työstä hänen muistikirja. On olemassa useita tapoja tehdä tämä. optimointi muistikirja suoritetaan itsenäisesti käyttäjän tarpeista riippuen. Voit lisätä seuraavia vinkkejä aika työstä muistikirja noin 50%.

opetus
1
Jos sinulla ei ole mahdollisuutta ostaa lisääakku, voit lisätä akun kapasiteettia itsenäisesti (tämä menetelmä sopii vain vanhentuneisiin nikkelimetallihydridiparistoihin). Akun kapasiteetti voi nousta 15-20%, jos purkaa kannettava tietokone useita kertoja peräkkäin (ennen sen sammuttamista) ja lataa se täyteen. Tämän toimenpiteen suorittaminen vähintään kerran kuukaudessa ei ainoastaan lisää akun kapasiteettia vaan myös huomattavasti sen käyttöikää.
2
Näyttö on tärkein energiankuluttaja kannettavassa tietokoneessa. Kirkkauden laskiessa voit lisätä aika työstä 25-40% suhteessa maksimaaliseen kirkkauteen. Esimerkiksi elokuvien katseleminen minimaalisella kirkkaudella, mutta valon ollessa päällä, antaa sinulle mahdollisuuden työskennellä kannettavan tietokoneen kanssa vielä tunnin ajan.
3
Akun säästämiseksi on parasta korvata tavallinen akkunäytönsäästäjä asettaa tilan sammuttaa näytön, kun käyttäjän tietokoneen takana on pitkä käyttämättömyys. Näytön täydellinen sammuttaminen vähentää energiakustannuksia vielä 30%. Joissakin kannettavissa malleissa voit asettaa näytön pois päältä, kun suljet kannen. Tämä myös säästää huomattavasti akkuvirtaa.
4
Jos aiot katsella elokuvaa käyttäenCD / DVD-ROM, lataa levyn sisältö ensin tietokoneeseen, koska optinen asema käyttää paljon energiaa. Kopiointi suoritetaan yleensä suurella nopeudella, joten muutaman tunnin sijaan työstä CD / DVD-asema, se toimii vain muutaman minuutin. Tämä säästää 15% energiaa. Kun kopiointi päättyy, älä unohda poistaa levyä asemasta, muuten kannettava tietokone käyttää sitä.
5
Wi-Fi-sovittimen käyttö vähenee aika työstä muistikirja toinen 10-20%. Siksi, jos et käytä Internetiä tällä hetkellä, on parempi poistaa se käytöstä.
6
Muut laitteet käyttävät myös energiaa. Poistamalla tarpeettomat tulostimet, flash-asemat, webbikamera ja hiiri lisäävät vielä muutaman minuutin työstä muistikirja.
7
Prosessorin kuluttaman energian määrä riippuu sen kuormituksesta. Jotkut ohjelmat lataavat prosessorin jopa taustatyön avulla muistikirja. Esimerkiksi flash-bannereiden näytön poistaminen käytöstäsivustoilla vähentää CPU: n kuormitusta 45%: lla. Tunnista ohjelmat, jotka kuluttavat suurimman osan tietokoneen resursseista käyttämällä Tehtävienhallinta -ohjelmaa, joka avautuu, kun painat Ctrl-Alt-Delete-painiketta.
8
Valmiustilan ottaminen käyttöön poistaa kaikki alijärjestelmät kokonaan käytöstä. muistikirja. Vain RAM, prosessori taloudellisessa tilassa, näppäimistö ja kosketuslevy pysyvät päällä. Siksi lyhyissä taukoissa on parasta käyttää valmiustilaa.
9
Lepotila on tietokoneen täydellinen sammutustallentaa kaikki tiedot. Lepotilaa suositellaan käytettäväksi yli 20 minuutin taukoilla. Joka kerta, kun käytät lepotilaa uudelleenkäynnistyksen sijaan, säästät noin 10 minuuttia työstä muistikirja.
Vihje 6: Miten kannettavan tietokoneen näyttöä voidaan vähentää
Kun työskentelet kannettavan tietokoneen graafisten toimittajien kanssa, on tarpeen muuttaa kuvan kokoa näytölläesimerkiksi, kun lataat kuvan kauemmaksi näytöllä. Kaikkia toimittajia ei voi muuttaa. näytöllämutta voit tehdä sen itse.

Tarvitset
- Windows-perheen käyttöjärjestelmä.
opetus
1
Tunnetuista tavoista hallita resoluutiota näytöllä muistikirja on kaksi kaikkein saatavilla olevaa: koonhallinta näytöllä käyttämällä videokortin ohjainta ja käyttämällä itse käyttöjärjestelmän ominaisuuksia (Windows 7).
2
Ensimmäistä menetelmää voidaan käyttää, jos se on käytettävissäerillinen videokortti järjestelmässä. Asennetulle videokortille on tärkeää ladata ohjaimet viralliselta sivustolta. Älä unohda, että ajureita ladattaessa sinun on määritettävä käyttöjärjestelmän versio, jotta niiden asennuksessa ei ole ristiriitoja.
3
Kun ohjaimet on asennettu,Kannettava tietokone on käynnistettävä uudelleen valitsemalla “Käynnistä tietokone uudelleen” ja napsauttamalla ”Valmis”. Voit myös napsauttaa "Käynnistä" -painiketta ja valita "Sammuta" klikkaamalla "Käynnistä uudelleen" -painiketta (Windows 7, napsauta sivunuolta ja valitse vastaava kohta).
4
Kun tietokone on käynnistynytsovelluksen niin, että kuvien koon muuttaminen voidaan suunnata. Minimoi sovellus ja napsauta hiiren oikealla painikkeella työpöydän tyhjää aluetta. Valitse pudotusvalikosta Ominaisuudet.
5
Ennen kuin avaat ominaisuusasetukset-ikkunan näytöllä, siirry Asetukset-välilehdelle. Muuta resoluutiota liukusäätimellä. näytöllä. Kun saavutat halutun arvon, vapauta liukusäädin ja napsauta "Käytä".
6
Rakenna sovellus uudelleen ja katso tarpeeksioletko pienentänyt kokoa. Jos kaikki sopii sinulle, napsauta ”OK” -painiketta, muuten klikkaa ”Peruuta” -painiketta. Yritä uudelleen pienentää resoluutiota ja toista yllä oleva toimenpide.
7
Käyttöjärjestelmien uusissa versioissa, esimerkiksi Windows 7: ssä, kyky muuttaa päätöslauselmaa nopeasti näytöllä. Itse asiassa tämä on samalla tavallasäädä kuljettajan arvoja, mutta niiden toteutus vie vähemmän aikaa. Napsauta hiiren kakkospainikkeella työpöydän tyhjää aluetta ja valitse ”Tarkkuus näytöllä".
8
Toista avautuvassa ikkunassa liukusäädintä valitsemalla haluamasi arvo ja tallenna tulos napsauttamalla sopivaa painiketta.
Vihje 7: Miten lisätä kirkkautta monitoriin
Hyvin usein, kun työskentelet kannettavan tietokoneen kanssa, on tarpeen lisätä sitä kirkkaus näyttö. Monissa kannettavissa tietokoneissa tämä toiminto on asetettu laitteistotasolle, koska kaikissa malleissa ei ole erikoispainikkeita.

opetus
1
Voit lisätä näytön kirkkautta painamalla painiketta."Käynnistä", siirry kohtaan "Ohjauspaneeli" ja sitten "Järjestelmä ja turvallisuus". Avaa "Virtalähde" -osa ja muuta näytön kirkkauden asetuksia siirtämällä liukusäädintä oikealle puolelle sopivaan asentoon. Voit myös vaihtaa kirkkausklikkaamalla työpöytää hiiren oikealla painikkeella. Valitse "Ominaisuudet" -rivi, avaa Parametrit-välilehti. Muuta näytön tarkkuutta lisäämällä kirkkaus.
2
Samassa välilehdessä "Asetukset""Advanced". Etsi näyttöön tulevasta ikkunasta painike, jolla voit syöttää graafisia tietoja näytön moduulin asetusten muuttamiseksi. Voit tehdä tämän avaamalla välilehden, jossa on videokortin nimi, valitsemalla vastaavat ominaisuudet kirkkaus valvoa. Anna haluamasi parametrit, tallenna ne ja käytä niitä. Joissakin kannettavissa malleissa tämä ikkuna voidaan avata näppäimillä Alt + Ctrl + F12.
3
Lataa ohjelma Internetistä, esimerkiksi Media Key, joka vastaa joidenkin näppäimistön toimintojen asetuksista. Nykyaikaisissa kannettavissa tietokoneissa kirkkaus voidaan määrittää Fn-painikkeella ja nuolella,ohjattu oikealle tai yhdelle toimintonäppäimistä (F1-F12). Huomaa, että tämä toiminto on käytettävissä malleissa, joissa Fn-painikkeen skannauskoodi on asetettu.
4
Jos kannettava tietokone ei tue määritettyä muotoaasetukset, päivitä ajurit. Ne voidaan ladata vapaasti valmistajan verkkosivuilla tai ladata kannettavan tietokoneen mukana toimitetulta asennuslevyltä. Monet viralliset ohjaimet tukevat kuvien automaattista säätöä näytöllä. Huomaa, että erityisiä kalibrointiohjelmia käyttävät asetukset ovat paljon parempia kuin manuaaliset asetukset. Samalla muutetaan näytön taustavalon asetuksia.
Vihje 8: Kannettavan tietokoneen kirkkauden säätäminen
Valaistustilat, kun työskentelet kannettavan kanssatietokoneet muuttuvat paljon useammin ja paljon suuremmilla alueilla kuin työskentelemällä pöytätietokoneiden kanssa. Siksi kannettavan tietokoneen näytön kirkkautta täytyy säätää aika ajoin. Tämä toiminto voidaan toteuttaa usealla eri tavalla - painamalla näppäimistön kahta näppäintä käyttöjärjestelmän asetusten muuttamiseksi.

opetus
1
Käytä määritettyjä "pikanäppäimiä"kirkkauden lisäämisen ja vähentämisen funktiot - nämä kaksi toimenpidettä erotetaan kannettavilla tietokoneilla. Yksi kummankin yhdistelmän sisältämistä avaimista on Fn ja kaksi muuta kannettavien valmistajien valintaa harkintansa mukaan. Jos esimerkiksi käytät Asus-kannettavaa, lisää kirkkautta painamalla Fn + F6 ja pienennä sitä painamalla Fn + F5. Tarvittavat toimintopainikkeet tulee merkitä sopivilla kuvakkeilla - tavallisesti aurinko-symbolina plus plus- ja miinus, monisuuntaiset kolmiot tai vain kaksi eri kokoista aurinkoa.
2
Toinen tapa muuttaa kirkkautta on käytössäsen käyttöjärjestelmän vastaava ohjauselementti, jonka alla kannettava tietokone on käynnissä. Windows 7: ssä voit tuoda sen näyttöön painamalla Win-näppäintä, kirjoittamalla "ee" ja napsauttamalla linkkiä, jossa näkyvät linkit "Muuta voimasuunnitelma" -rivillä.
3
Käytä applet-ikkunassa liukusäätimiä otsikon oikealla puolella"Säädä suunnan kirkkaus" aseta haluttu kirkkaus. Nämä ohjaimet tässä kaksi - yksi voit asettaa parametrin arvon ulkoiselle virtalähteelle kytketystä kannettavasta tietokoneesta ja toinen säätää näytön kirkkautta akut parissa. Suorita menettely painamalla "Tallenna muutokset" -painiketta.
4
Jos kannettavassa tietokoneessa on valoantureita,Windowsin asetuksilla voit asettaa näytön automaattisen kirkkauden muutoksen sen "altistumisesta" riippuen - pimeässä kirkkaus pienenee auringonpaisteessa. Jos haluat tietää, onko kannettavassa tietokoneessa sellaisia antureita, napsauta linkkiä "Muuta lisätehoasetuksia" edellä kuvatulla applet-ikkunalla "Ohjauspaneeli".
5
Avaava ikkuna sisältää asetuksia,jakautuvat osioihin, joista jokainen avautuu klikkaamalla sen nimen vasemmalla puolella olevaa plusmerkkiä - avaa "Screen" -osio. Jos sillä on asetus "Enable Adaptive Brightness Control", kannettavassa tietokoneessa on anturit asennettuna ja käyttämääsi Windows-versiota voit käyttää niitä. Aseta verkkovirtaan ja akkuun liittyvien linjojen "On" ja paina sitten OK-painiketta.
Vihje 9: Kuinka lisätä kannettavan tietokoneen näytön kirkkautta?
Kun käytät kannettavaa tietokonetta, tarvitaan joskus toimintoa.säädä näytön kirkkautta. Jatkuva työskentely korkean kirkkauden renkailla ja vaikuttaa negatiivisesti visioon. Jos tavallisessa työpöydässä näytön kirkkaus muuttuu yhdellä laitteistopainikkeella, niin kannettavalla tietokoneella ei aina ole tällaista mahdollisuutta. Sinun on etsittävä vaalia näppäimistön pikanäppäintä tai hae valikosta.
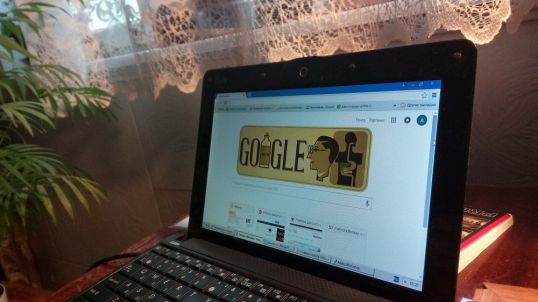
Kannettavan tietokoneen kirkkausWindows-järjestelmä muuttuu lähinnä valikosta "tietokoneen virranhallinta". Windows-käyttöjärjestelmän versiosta riippuen loistava liukusäädin voi olla valikon eri kohdissa. Löydät sen tietokoneen ohjauspaneelin kautta. Kohta ”tehonhallinta” on aina omistettu erilliselle välilehdelle, jossa on valittavissa tehonhallintajärjestelmä.
Katsotaanpa esimerkkiä kirkkauden muuttamisestakannettavan tietokoneen näyttö Windows 10: ssä. Tienne liukusäätimeen on noin seuraavanlainen. Avaa Käynnistä-valikko, etsi siinä kaikki sovellukset-välilehti. Menemme sinne, valitse kohde "System Windows". Palvelussa on painike "Ohjauspaneeli". Ohjauspaneelista siirrytään "Järjestelmä ja turvallisuus" -valikkoon, ja siellä löydämme arvokkaan välilehden "Virtalähde". Windows-versiosta riippuen näet ikkunan, jossa on kirkkaus.
Ikkuna saattaa näyttää tältä:

Tai niin:
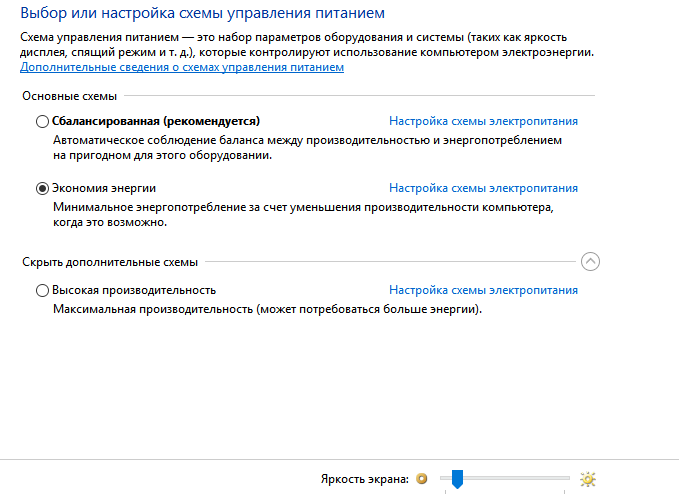
Molemmissa tapauksissa yksi vastaa näytön kirkkaudesta.liukusäädintä, jonka nimi on "Kirkkaus". Nyt voit säätää nykyistä kirkkautta tai muuttaa sen parametreja virtakaaviossa. Tässä on se, että näytön kirkkauden automaattisen muutoksen mysteeri akkua käytettäessä on piilotettu.
Myös joissakin kannettavissa tietokoneissa nuolet ovatkirkkaustoiminto. Jos kannettavassasi on tällainen ohjaus, aurinkolevyn ylä- ja alanuolinäppäimillä piirretään. Näitä painikkeita on painettava yhdessä Fn-painikkeen kanssa.
Silmien terveyden säilyttämiseksi on suositeltavaa valita kolmasosa näytön kirkkauden kirkkaudesta. Kirkas hehku ei ole kovin hyvä vaikutus silmien terveyteen pitkäaikaisen käytön jälkeen.
- samsung kannettavan tietokoneen näytön kirkkaus







