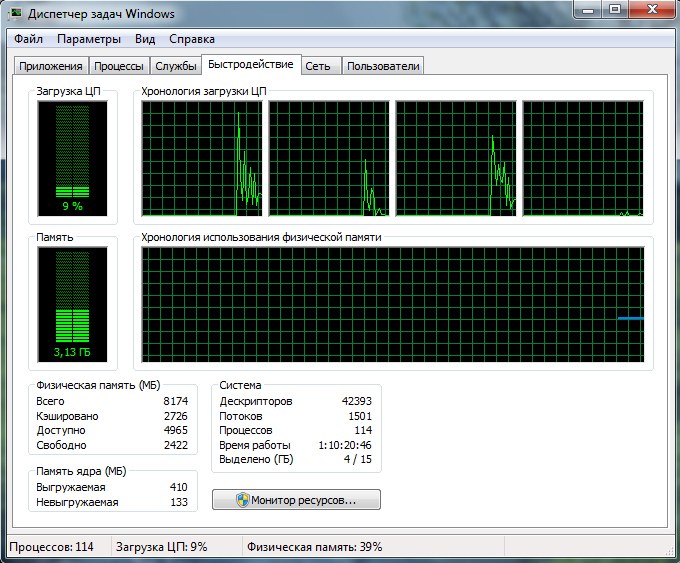Vihje 1: Järjestelmän palauttamisen aloittaminen Tehtävienhallinnan avulla
Vihje 1: Järjestelmän palauttamisen aloittaminen Tehtävienhallinnan avulla
On tapauksia, joissa on mahdotonta käyttää sovelluksia tavallisella tavalla, työpöydän pikavalinnat katoavat, paneeli tehtävien ja niin edelleen. Tämä voi olla käyttöjärjestelmän virhe järjestelmä tai seurauksena viruksista. Voit korjata tilanteen palautuksen avulla järjestelmä. Mutta herää kysymys, miten aloitan tämän palvelun? Onneksi tässä tilanteessa voi auttaa lähettäjä tehtävien.

Tarvitset
- - Windows-tietokone.
opetus
1
elpyminen järjestelmä - Windows-toiminto, jonka avulla voit palata aikaisemmin käyttötilaan järjestelmä, mikä korjaa virheet ja palauttaa ne normaalikäyttöön. Sachala tarvitsee juosta lähettäjä tehtävien. Voit tehdä tämän painamalla kolmen näppäimen Ctrl + Alt + Delete tai Ctrl + Shift + Esc yhdistelmää.
2
Muutaman sekunnin kuluttua se alkaa lähettäjä tehtävien. Valitse sen jälkeen "Tiedosto" ja sitten "Uusi" tehtävienmutta tee se. " Kirjoita sitten näkyviin tuleva rasti tyyppi Rstrui.exe ja napsauta OK. Toinen ikkuna tulee näkyviin järjestelmä.
3
Nyt voit aloittaa itsesielpyminen. Näet, että on mahdollista valita useita palautuspisteitä, joista kukin vastaa tietyn päivämäärän. Sinun on valittava piste, joka vastaa päivämäärää, jolloin käyttöjärjestelmäsi toimi vakaana. Sen jälkeen klikkaa "Valmis".
4
Sinulle ilmoitetaan, että et voi keskeyttää palautusprosessia käynnistyksen jälkeen. Napsauta Kyllä. Palautusmenettely käynnistyy. järjestelmä. Sen kesto riippuu palautuspisteestä. Palautuspisteen vastaava myöhempää päivämäärää, sitä enemmän aikaa tarvitaan tämän menettelyn suorittamiseen.
5
Tämän prosessin aikana et voikäytä tietokonetta muihin tarkoituksiin. Voit katsoa häntä bändin avulla. Heti kun nauha saavuttaa näytön lopun, tietokone käynnistyy uudelleen. Sitten se alkaa normaalisti. Sinun pitäisi nähdä ilmoitus "Palauttaminen järjestelmä menestyi. "
6
Jos ongelmaa ei ole ratkaistu, voityritä valita toinen palautuspiste. Näyttöön saattaa tulla myös viesti, että järjestelmää ei voitu palauttaa aiempaan tilaan. Tällaisissa tapauksissa sinun on myös yritettävä valita toinen palautuspiste.
Vihje 2: Task Managerin käynnistäminen
Tehtävänhallinta on tarpeen hallita prosessit, jotka tapahtuvat käyttöjärjestelmän kuoressa. Ohjelmat, jotka usein "riippuvat", täytyy sulkea tehtäväpäällikön kautta.

Tarvitset
- - käyttöjärjestelmän tehtäväpäällikkö
opetus
1
Jos asennat heikkolaatuisen taiJoku on tehnyt käyttöjärjestelmästä tapauksia, joissa ei ole pelkästään ohjelmia, vaan myös graafinen kuori. Tämä johtaa kaikkiin työpaneeleihin, kuten työpöydän kuvakkeisiin ja pikanäppäimiin. Tämä on erittäin epämiellyttävää, varsinkin jos tarvitset tiettyä työtä lyhyessä ajassa. Joskus tämä voi johtua viruksia, jotka tarttuvat tietokoneeseen.
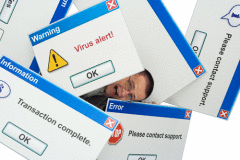
2
Voit aloittaa Tehtävienhallinnan seuraavasti:tavoilla: - näppäinyhdistelmä "Ctrl" + "Alt" + "Poista" - klikkaa hiiren oikealla tyhjää tilaa "tehtäväpalkki" ja avautuvasta valikosta, valitse "Task Manager" - "Käynnistä" - "Run" - kirjoita "taskmgr" Kun käynnistät tehtävänhallinnan, tietokoneesi etenemispalkki näkyy lokeron tehtäväpalkin vieressä. Jos pienennät tehtävänhallintaa, voit palauttaa välitysikkunan kaksoisnapsauttamalla vihreää lokeron kuvaketta.

3
Tehtävänhaltijalla on sen haitat, joissase ei välttämättä käynnisty, varsinkin kun pelaat pelejä. Ei aina roikkuvia prosesseja puretaan tehtävänhallinnan kautta. Siksi nyt on analogisia ohjelmia. RAMissa ne vievät vähemmän tilaa ja toimivat pääsääntöisesti tehokkaammin. Esimerkki tällaisesta analogista on Process Killer -ohjelma. Se on suunniteltu suoraan purkamaan pysähtyneitä prosesseja, helppokäyttöinen ja intuitiivinen käyttöliittymä. Prosessi puretaan painamalla "Kill" -painiketta tai kaksoisnapsauttamalla valittua prosessia.

Vihje 3: Task Managerin palauttaminen
Usein virukset (harvemmin - ihottumakäyttäjätoimet) johtavat siihen, että Windowsin Tehtävienhallinta on estetty eikä vastaa yrityksiin soittaa sitä. Harvat ihmiset haluavat asentaa koko järjestelmän uudelleen, mutta tämän ei tarvitse tehdä - Tehtävien hallinnoija palaa takaisin.

opetus
1
Paras tapa on korvata lukittu standardi Task Manager edistyneemmällä toiminto-ohjelmalla Process Explorer (
2
Jos haluat palauttaa alkuperäisenTask Manager, tai toisen asentamista ei toimi, kokeile Windows Registry Editor tarkistaa keskeiset [HKEY_CURRENT_USERSoftwareMicrosoftWindowsCurrentVersionPoliciesSystem] ja jos DisableTaskMgr merkintä, jonka arvo on 1, poista se.
3
Voit ottaa Tehtävienhallinnan käyttöön työkalun avullaRyhmäpolitiikan hallinta (gpedit.msc). Siellä "Ominaisuudet Ctrl + Alt + Del" -osiossa löydät "Poista tehtävänhallinta" -asetuksen ja aseta se "pois päältä".
Vihje 4: Palvelun käynnistäminen
Palvelut ovat prosessia, joka on ydinkäyttöjärjestelmä. Ne toimivat taustalla ja tarjoavat tietokoneen toimintaa. Useimmat niistä alkavat automaattisesti käyttöjärjestelmän kanssa. Voit käynnistää, pysäyttää ja määrittää Windows-palvelut käsin Palvelukonsolista.
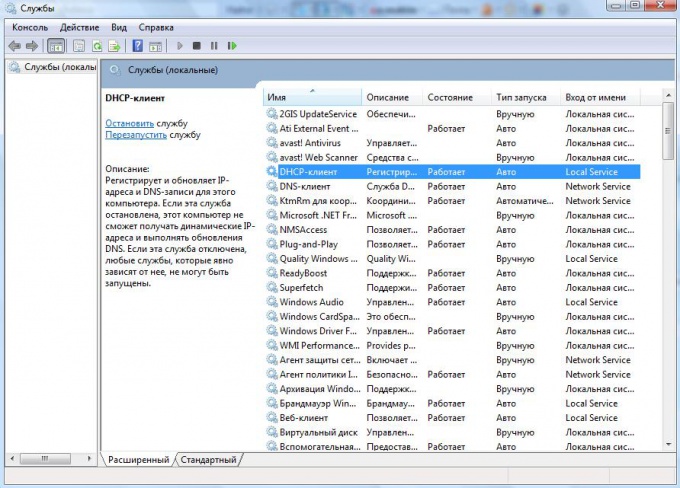
opetus
1
Käynnistä Palvelut-hallintakonsoli. Voit tehdä tämän napsauttamalla "Käynnistä" ja valitsemalla "Ohjauspaneeli". Valitse Hallinta-osio. Käynnistä "Palvelut" -ohjelma. Käyttöjärjestelmässä Windows XP sitä kutsutaan "Palvelut".
2
Näet luettelon kaikista tietokonepalveluista. Vastakkaisen nimen vieressä on sen kuvaus, nykyinen tila ja käynnistyslajin asetus. Käynnistä palvelu napsauttamalla palvelun nimeä hiiren kakkospainikkeella ja napsauttamalla Käynnistä.
Vihje 5: Järjestelmän palauttamisen suorittaminen
Windows-käyttöjärjestelmä kaikki mukavuuttaon melko epäluotettava ja usein epäonnistuu tai epäonnistuu ja kieltäytyy käynnistymästä. OS voidaan asentaa uudelleen, mutta sinun on ensin yritettävä palauttaa se.

opetus
1
Jos OS käynnistyy, yritä palauttaa se palautusvaihtoehdon avulla. Avaa: Käynnistä - Kaikki ohjelmat - Standardi - Palvelu -elpyminen järjestelmä". Sinun pitäisi tietää, mitä tehdä palauttaa järjestelmä Voit tehdä tämän vain, jos olet aiemmin luonut palautepisteitä.
2
Avaa avautuvassa ikkunassa "elpyminen järjestelmä"(Yleensä se on oletusarvoisesti valittu), paina"Seuraava". Kalenteriin palautuspisteiden luomispäivät korostuvat tummalla värillä. Valitse haluttu palautuspiste ja napsauta uudelleen "Seuraava". Palautusprosessi alkaa, järjestelmä käynnistetään uudelleen. Uudelleenkäynnistyksen jälkeen ilmestyy viesti, joka osoittaa järjestelmän palautuneen onnistuneesti.
3
Valitettavasti Windowsin palauttaminen kutenei aina ole mahdollista. Tämä pätee erityisesti silloin, kun asennat ja poistat ohjelmia usein. Tässä tapauksessa voit yrittää palauttaa Windowsin normaalin toiminnan käynnistyslevyllä.
4
Käynnistä tietokone uudelleen ja käynnistä latausvalitse Windows-asennus. Kun asennus on alkanut, odota, että näyttöön tulee ilmoitus, jossa sinua kehotetaan asentamaan Windows tai syöttämään palautuskonsoli painamalla R-näppäintä. Paina Enter ja odota OS-luettelonäyttöä. Korosta haluttu vaihtoehto ja paina näppäimiä R. Yritetään palauttaa Windows. Kaikki tiedostot ja asetukset pysyvät ennallaan.
5
Jos käyttöjärjestelmä ei käynnisty ollenkaan, kokeile ensinKäynnistä se painamalla F8 käynnistettäessä ja valitsemalla viimeinen onnistunut kokoonpano. Jos käynnistysasetusten valintaikkuna ei tule näkyviin, toista edellä kuvattu menettely, mutta lopeta ensimmäisellä näytöllä ja valitse palautus konsolin avulla. Valitse haluamasi Windows-kopio (jos useita). Kirjoita salasanan syöttötapa, kirjoita se tai paina Enter-näppäintä, jos salasanaa ei ole asetettu. Näyttöön tulee seuraava kehote: C: WINDOWS>. Anna fixboot-komento ja paina Enter, vahvista toiminto. Uusi käynnistyssektori luodaan.
6
Kirjoita seuraava komento: fixmbr ja paina Enter, sopii kaikkiin varoituksiin. Käynnistystietue luodaan. Kirjoita exit, tietokone käynnistetään uudelleen. Käyttöjärjestelmä käynnistyy nyt onnistuneesti.
7
Mitä jos kaikki yritykset palauttaa Windowsjohtaa mitään? Jos se on ladattu ainakin turvallisessa tilassa (valinta F8: n kautta), asenna uusi kopio vanhan version päälle päivitystilassa. Tällöin kaikki tiedostot, ohjelmat ja asetukset tallennetaan.
8
Jos käyttöjärjestelmä ei lataudu ollenkaan ja tarvitset sitätarvitset LiveCD: n - käynnistyslevyn, josta voit ladata katkaistun mutta täysin toimivan Windowsin. Levyn käynnistämisen jälkeen tallenna kaikki tärkeät tiedostot, mieluiten ulkoisella tietovälineellä tai toisella levyllä (levyosio). Tämän jälkeen on toivottavaa formatoida C-asema ja asentaa käyttöjärjestelmä uudelleen.
Vihje 6: "Task Manager"
Tietokone toimi, kaikki oli kunnossa ja yhtäkkiäalkoi hidastua. Paina painiketta CTRL + ALT + DELETE - tämä ikkuna antaa virheen! Ajattelet ikkunoiden uudelleenasentamista tai jotain sellaista. Nyt voit oppia korjaamaan tilanteen ilman uudelleenasennusta niin, että kun painat CTRL + ALT + DELETE, "Tehtävienhallinta" -ikkuna avautuu.

Tarvitset
- Mielenvarasto; Vapaa-aika;
opetus
1
Napsauta START ja valitse EXECUTE (käyttämällä WINDOWS + R-näppäimiä), kirjoita sitten "gpedit.msc" ja paina ENTER.

2
ikkunan vasemmanpuoleisessa ikkunassa valitse Hallintomallit-> Järjestelmä-> Mahdollisuudet ctrl + alt + delete ja oikealla valitse ensimmäinen, ts. Poista Tehtävienhallinta.

3
Valitse ikkunassa Asetukset-välilehti, jossa on 3 -toiminto ei ole asetettu, päällä tai pois päältä, tässä tapauksessa aktiivinen on käytössä, sinun täytyy vaihtaa kytkin toimintoon ei ole asetettu tai poistettu käytöstä, ja napsauta sitten OK-painiketta. Yritä painaa CTRL + ALT + DELETE, sinun on poistettava Tehtävienhallinta-ikkuna.
4
Vihje 7: Mikä on Task Manager
Ehkä jokainen henkilökohtaisen tietokoneen käyttäjä kokisi tehtävänhallinnan, mutta kaikki eivät tiedä, mikä se todella on ja miksi sitä tarvitaan.