Vihje 1: Miksi tietokone ei näe kameraa
Vihje 1: Miksi tietokone ei näe kameraa
Yhteyden muodostaminen kamera että tietokone Normaalisti liitetty laite asennetaan automaattisesti ja laitteen muistin sisältö näytetään. Jos näin ei tapahdu, tästä tilanteesta on useita tapoja.

Vihje 2: Miksi tietokone ei näe usb-tietokonetta
Oletuksena on Windows-käyttöjärjestelmätunnistaa USB-yhteyden automaattisesti. Jos tietokone lopettaa halutun laitteen sisällön näyttämisen, tämä osoittaa, että järjestelmään ja laitteiston osaan liittyy tietty ongelma.

opetus
1
Liitä salamalaite tietokoneeseen jasiirry liitettyjen laitteiden hallintaohjelmaan. Voit tehdä tämän napsauttamalla hiiren kakkospainikkeella "Käynnistä" - "Tietokone" -valikkovaihtoehtoa ja valitsemalla "Ominaisuudet" -osiosta. Napsauta haluamaasi ikkunaan linkkiä "Laitehallinta". Jos flash-asemaa ei löydy järjestelmästä ja se ei näy ikkunassa, se on todennäköisesti virheellinen.
2
Yritä kytkeä tallennusvälineet mihin tahansaToinen tietokone tai lisää toinen USB-muistitikku USB-porttiin. Jos järjestelmässäsi havaitaan toinen tallennusväline, ongelma on laitteen toimintahäiriössä, jota ei havaittu.
3
Kun liität puhelimen, soittimen taiTarkista tämän laitteen asetukset. On todennäköistä, että sen parametrit eivät yksinkertaisesti osoita liitoksen tyyppiä, joka voidaan valita sen valikossa vastaavan kohteen kohdalla. Jos liität laitteen kaapelilla, tarkista, onko se vaurioitunut ja onko se kytketty tiukasti tietokoneen porttiin.
4
Jos media on täysin toimintakykyinen, yritä yhdistää se tietokoneen toiseen USB-porttiin. Yleisillä järjestelmillä on yleensä useita reikiä laitteiden liittämiseen.
5
Jos käytät hiljattain ostettua tietokonetta jaAikaisemmin se ei koskaan liittänyt флешки, tarkista olemassa tarvittavat USB-ohjaimet. Voit tehdä tämän siirtymällä kohtaan "Laitehallinta" ja katso "USB-ohjaimet". Jos tämä valikko puuttuu tai on merkitty keltaisella värillä ja huutomerkillä, kaksoisnapsauta kohtaa "Muut laitteet" - "USB-ohjaimet" ja napsauta "Päivitä ohjain". Käynnistä tietokone uudelleen ja yritä asentaa media uudelleen tietokoneen USB-aukkoon.
6
Jos flash-asemaa ei vielä havaita,sinun on poistettava tiedosto "INFCACHE.1". Voit tehdä tämän siirtymällä kiintolevyn C Windows-hakemistoon - System32 - DriverStore ja valitsemalla sopivan asiakirjan poistamista varten.
Vihje 3: Miksi tietokone ei näe puhelimen kytkemistä USB: n kautta
USB-yhteys on yksi nopeimmista,yksinkertainen ja universaali. Aseta kaapeli puhelimeen, kiinnitä toinen pää tietokoneen USB-porttiin ja lataa musiikki puhelimeen ja palauta valokuvat. Mutta joskus yhteys ei tapahdu. Tässä on viisi tärkeintä syytä, miksi tämä voi olla.

opetus
1
Yleisin syy, jos aina kaikki olihyvin, ja jostakin näkökulmasta puhelin on lakannut olemasta, kaapelivika. Liittimet on suunniteltu tietylle, vaikkakin erittäin suurelle määrälle yhteyksiä, ja joskus ne lopettavat tarvittavan yhteyden muodostamisen. Yritä vain vaihtaa kaapeli toiseen.
2
Tietokoneen USB-portti ei toimi kunnolla. Tämä voi olla myös. Yritä kytkeä puhelin muihin portteihin. Usein tämä toimenpide riittää. Jos se ei vieläkään toimi, on hyvä yhdistää puhelin toiseen tietokoneeseen. Sitten olet varma, että ongelma on työpöydällä tai kannettavalla tietokoneella.
3
Joissakin tapauksissa tietokone saattaa käynnistyä uudelleen. Tämä toimenpide on erityisen tehokas tietokoneissa, joissa on vanha käyttöjärjestelmä Windows 7: een saakka.
4
Vanhemmissa käyttöjärjestelmissä laite saattaa olla tarpeenkuljettaja. Tarkista, että se on melko yksinkertainen: painamme Win + Pause -näppäimiä tietokoneessa ja valitaan Laitehallinta. Jos tarvitset kuljettajan, laite merkitään huutomerkillä. Kuva esittää esimerkkiä Windows 8.1: lle.
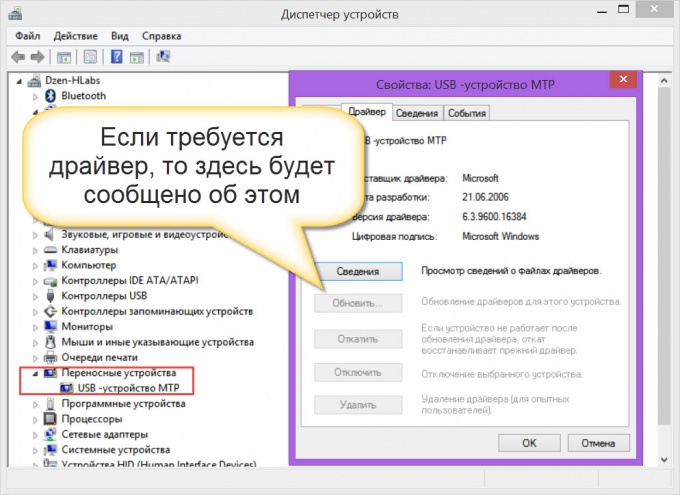
5
Ellei jokin edellä mainituista toimenpiteistä ole auttanut, se saattaa olla puhelimen tai MicroUSB: n tai MiniUSB: n toimimattomassa portissa. Luultavasti on huolehdittava palvelukeskuksesta.
Vihje 4: Kuvien siirtäminen tietokoneeseen
Siirrä johonkin tietokoneen levykuviinVoit käyttää laitetta lukemaan muistikortti. Toinen tapa siirtää valokuvatiedostoja on liittää kamera tietokoneeseen, jonka järjestelmä tunnistaa ulkoisena kiintolevynä.

Tarvitset
- - kamera;
- - kameran mukana toimitettu käyttöopas;
- - kortinlukija;
- - muistikortti;
- - USB-mini-USB-kaapeli.
opetus
1
Digitaalikameralla otetut kuvat ovat arvokkaitaajoittain ylikuormittumasta kameran muistista yhteen tietokoneen levyistä. Tämä antaa sinulle mahdollisuuden katsella valokuvia, valita onnistuneita kehyksiä ja tarvittaessa käsitellä kuvaa graafisen muokkauksen avulla. Jos käytät kamerassa kuvia tallennetaan muistikortille, avaa lokero, johon se sijaitsee, ja poista kortti.
2
Työnnä ulostyöntynyt muistikortti korttipaikkaankortinlukija, joka on suunniteltu kamerasi käyttämiin kortteihin. Jos laitteessa on useita liittimiä, voit tunnistaa halutun korttipaikan yläpuolella olevan merkinnän.
3
Kytke kortinlukija tietokoneeseen liittimen kauttaUSB. Jos sinulla ei ole kortinlukijan mukana toimitettua kaapelia, voit vaihtaa sen USB-mini-USB-kaapelilla kameran kanssa hankitusta pakastimesta.
4
Liitetty muistikortti tunnistetaankäyttöjärjestelmä yhtenä ulkoisena kiintolevyasemana. Avaa tämä asema Resurssienhallinnassa ja valitse kansio, johon kuvat tallennetaan. Valitse tiedostot, joissa on kuvia hiirellä tai Ctrl + A-näppäimillä. Voit käyttää "Valitse kaikki" -asetusta Explorerin "Muokkaa" -valikkoon.
5
Kopioi valitut valokuvat pikavalikosta Ctrl + C tai Kopioi-vaihtoehto. Voit käyttää "Kopioi" -vaihtoehtoa "Muokkaa" -valikosta.
6
Valitse olemassa olevista tai luouusi kansio, johon kuvat sijaitsevat. Lisää valokuvat Ctrl + V -näppäimillä, "Liitä" -vaihtoehto pikavalikosta tai Explorerin "Muokkaa" -valikosta. Voit vetää valitut tiedostot hiirellä kansion ikkunasta toiseen. Poista muistikortilta kopioidut kuvat kopioimalla "Poista" -valinta pikavalikosta tai painamalla Poista-näppäintä.
7
Asentaminen kameran mukana tulevasta levystä,laiteohjaimen avulla voit kopioida kuvia kamerasta irrottamatta kortteja. Liitä kamera tietokoneeseen USB-mini-USB-kaapelilla.
8
Kopioi tiedostot kamerasta, jonka jälkeen yhteys näkyy Explorerissa ulkoisena levynä.







