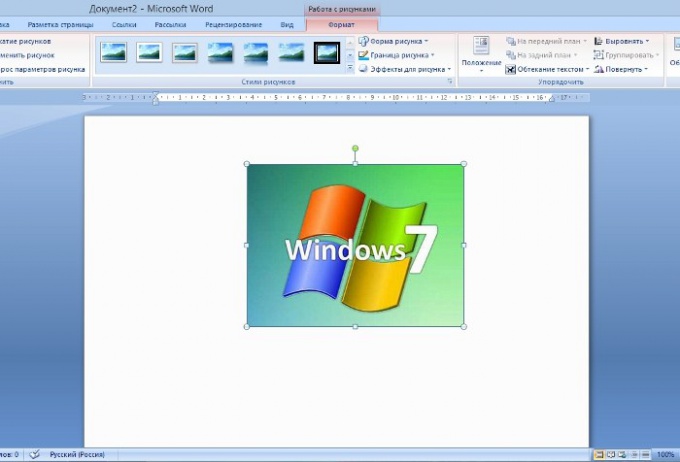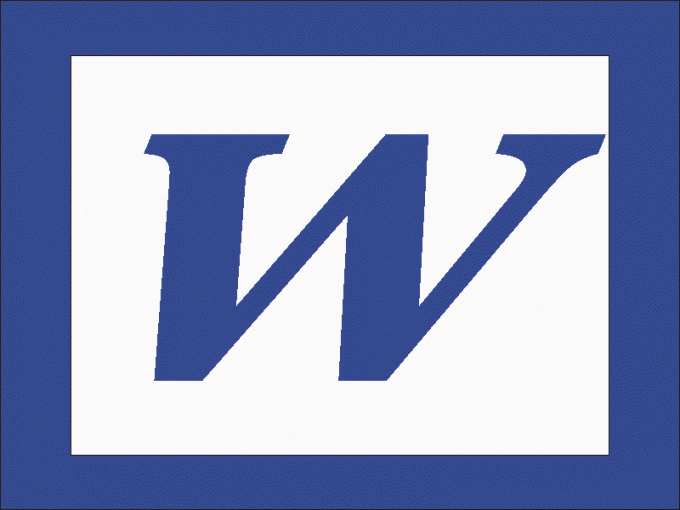Vihje 1: Kuinka lisätä kuvan tekstin puolelle
Vihje 1: Kuinka lisätä kuvan tekstin puolelle
Tavallisesti, kun lisäät kuvan tekstiindokumentti tai hypertekstimuotoinen dokumentti, kuvan ympärillä oleva teksti "siirtää" - yksi rivi lähtee alhaalta oikealta reunalta ja kaikki loput tilasta kuvan korkeuteen jää täyttämättä. Tämä johtuu siitä, että keskitysparametria ei ole määritetty kuvaan. Vaihda tilanne helposti ja tekstieditorissa ja html-koodin editorissa.

opetus
1
Aloita Word ja lataa sehaluttu teksti, jos haluat säätää kuvan sijaintia tämän formaatin asiakirjassa. Jos kuvaa ei ole vielä lisätty tekstiin, aseta sitten kohdistuspisteen kohdistin haluamaasi kohtaan ja siirry tekstieditorin valikon Insert-välilehteen. Komennot "Kuvat" -ryhmässä on "Kuva" -kuvake - klikkaa sitä, sitten avatussa ikkunassa haluamasi kuva ja paina "Liitä" -painiketta.
2
Napsauta kuvaa oikealla olevasta asiakirjan tekstistänapsauta ja valitse pikavalikossa kohta "Tekstin kääriminen" (tämä voidaan tehdä painamalla "M" -näppäintä). Jotkin tähän kohtaan liitetyistä keskitysvaihtoehdoista voit asettaa kuvan haluttuun paikkaan. Kun siirrät kohdistimen valikon jokaisen rivin päälle, näet, kuinka kuvan sijainti muuttuu, jos valitset tämän kohteen. Napsauta esimerkiksi rivi "Contour".
3
Vedä kuvaa sivun vasemmalle tai oikealle puolelle ja toiminta loppuu. Tallenna asiakirja.
4
Jos haluat lisätä kuvan html-dokumenttiin, niinmäärittää tekstin virtaus ympärillä, se voi olla esimerkiksi, käyttämällä kohdista img attribuutti. Oli minimaalisesti riittää normaaliin näyttöön kuva joukko ominaisuuksia, jotka tag voidaan kirjoittaa näin: <img src = "/ images / image.png" /> Tässä vain SRC määritetyn tiedoston, joka sisältää halutun kuvan (image.png). Asettamaan tekstin virtaus kuvan ympärille oikealle, lisää align määrite vasemmalle arvo: <img src = "/ images / image.png" align = "left" /> Jos haluat kierrättää tekstin ympärille Kuvassa vasemmalla, sitten vasemmalle, vaihda oikealla.
5
Jos sinulla on mahdollisuus käyttääeditor html-sivuja, jotka tarjoavat visuaalisen tilan, voit muokata koodia itse ja lisätä tarvittavat attribuutit tunnisteisiin. Tässä tapauksessa voit napsauttaa kuvaa ja napsauttaa sitten paneelin kuvasisältö -painiketta editorin ohjauspainikkeilla. Avatussa ikkunassa on oltava pudotusvalikko, jossa on kuvan keskittämisasetukset - valitse haluamasi viiva (vasen tai oikea) ja tallenna sitten muokattu sivu.
Vihje 2: Kuinka lisätä kuva tekstiin Wordissa
Kuvia teksti Word-muodossa tallennetut asiakirjat voivat ollaEsimerkiksi sinun on kuvattava tekstiä tai parannettava ulkonäköä graafisten elementtien avulla. Lisäksi kuvia käytetään yrityksen logojen lisäämiseen virallisiin asiakirjoihin, ja joskus sen on lisättävä tekstiin skannattuja osia paperiasiakirjoista, sertifikaateista, todistuksista jne. Microsoft Word tarjoaa kyvyn laittaa kuva tekstitiedostoon useilla tavoilla.

opetus
1
Aloita tekstinkäsittelyohjelma ja lataa asiakirja, johon haluat lisätä kuvan. Etsi tekstistä paikka, johon haluat sijoittaa kuvan ja aseta syöttökursori siihen.
2
Napsauta Lisää-välilehteä ja napsautapainike "Kuva", joka sijoitetaan komentoihin "Kuvat". Avaa valintaikkuna, jossa sinun on löydettävä kuvatiedosto tietokoneellasi tai missä tahansa paikallisessa verkossa olevassa tietokoneessa ja napsauta sitten Liitä-painiketta. Ikkuna sulkeutuu, kuva näkyy tekstissä ja Word sisältää kuvanmuokkauksen, jotta sen mittasuhteet voidaan muuttaa tekstitiedostomuodoksi. Voit ottaa tämän editorin milloin tahansa napsauttamalla hiiren osoittimen kuva.
3
Voit tehdä ilman painiketta "Piirustus", koskaTekstinkäsittelyohjelma tukee vedä ja pudota toimintoja. Voit vetää halutun kuvatiedoston työpöydältä tai Explorer-ikkunasta avoimeen tekstitiedostoon.
4
Jos haluttua kuvaa ei tallenneta tiedostoon,esimerkiksi verkossa olevan verkkosivuston sivulta, ei ole välttämätöntä ladata sitä etukäteen ja tallentaa sen löytämiseksi ja lisäämiseksi myöhemmin. Vedä kuva selainikkunasta avoimeen asiakirjaan.
5
Joissakin tapauksissa web-sivujen kuvatei voida vetää - tämä johtuu siitä, miten ne on sijoitettu sivulle. Tässä tapauksessa kuva voidaan kopioida leikepöydälle ja siirtyä sitten tekstinkäsittelyohjelmaan ja sijoittaa avoimen asiakirjan oikeaan paikkaan. Kuvat kopioidaan napsauttamalla hiirtä hiiren kakkospainikkeella ja valitsemalla sitten "Kopioi kuva" ponnahdusvalikosta. Tekstin liittämiseen riittää, että painat CTRL + V. Tätä kopiointitapaa voidaan soveltaa paitsi selaimessa avattuihin kuvioihin myös muihin sovelluksiin.
Vihje 3: Kuinka lisätä kuva html-tekstiin
Kuvat eivät ole pakollinen blogtun tai verkkosivuston ominaisuus, tekstiä ja antaa sen näkyvyyttä. Suunnittele kuvia erityisten HTML-tunnisteiden avulla.

opetus
1
Yksinkertaisin tagi kuvan lisäämiseksi tilaanHTML näyttää tältä: <img src = "/images/http://site/...jpg"> Http: // ja edelleen - tämä on itse kuvan osoite verkossa. Jos et tiedä sitä, napsauta hiiren kakkospainikkeella kuvaa ja napsauta "Avaa uudessa välilehdessä" -painiketta. Avaa välilehti ja kopioi linkki osoitepalkista. Kun lisäät kuvan tähän tunnisteeseen, koko vastaa alkuperäistä. Siksi valitse pienikokoisia kuvia (enintään 500 pikseliä suuremmalla puolella tai niin).
2
Suuret kuvat muotoillaan suunnilleentag, mutta voi säätää kuvan leveyden mukaan näytön, edellyttää lisääminen lisää tag "leveys" - leveys. Modifioitu tag näyttää tältä: <img src = "/images/http://site/...jpg" width = 1000> Esimerkissä 1000 - on leveys pikseleinä. Voit säätää kokoa tarpeidesi. Korkeus säädetään automaattisesti (osuudet tallennetaan).
3
Edellä kuvatuilla tunnisteilla tekstiä sijaitsee kuvan alapuolella. Lisätunnisteiden avulla voit sijoittaa tekstiä vasemmalle tai oikealle - vasemmalle ja oikeallevastaavasti. Täydellinen tunniste näyttää tältä: <img src = "/images/http://site/...jpg" width = 1000 align = left hspace = 20> Tällä mallilla kuva on vasemmalla ja tekstiä oikealle, 20 kuvan etäisyydellä kuvasta. Todellinen kuva on 1000 pikseliä leveä. Vaihda sopivat asetukset asettaaksesi kuvan oikealle puolelle tekstiämutta sopivalla etäisyydellä sinulle.
Vihje 4: Kuvien lisääminen riviin
Kun luot tai muokkaat sivuston tekstejäon usein tarpeen lisätä kuva merkkijonoon. Näin voit tehdä artikkelin houkuttelevammaksi ja informatiivisemmaksi. Sisällönhallintajärjestelmissä (CMS) toimiviin sivustoihin on visuaalinen tekstieditori, jonka avulla voit lisätä tekstiä ja graafisia tietoja sivuillesi.

Tarvitset
- - pääsy sivuston ohjauspaneeliin;
- - visuaalinen editori;
- - TinyMicen toimittaja.
opetus
1
Siirry hallinnolliseen ohjauspaneeliinja valitse muokattava sivu. Joissakin CMS: ssä riittää napsauttamalla sivun otsikkoa avataksesi visuaalisen editorin, muissa tapauksissa rasti valittuun sivulle ja napsauttamalla "Muokkaa" -painiketta.
2
Avaa avautuvassa editorissa hiiren osoitin paikkaan, johon haluat lisätä kuvan. Sinun pitäisi nähdä vilkkuva kursori pystysuoran palkin muodossa.
3
Etsi visuaalisen editorin yläosastakuvaketta, kun liikut yli, "Insert Image" -työkalupalkki tulee näkyviin ja napsauttaa sitä. Yleensä tällainen kuvake on puun kuvana.
4
Avaa uusi ikkuna Asetukset-välilehdessäkuva "oikealla" Osoite "-kenttään (joissakin versioissa - URL), napsauta painiketta tai" Näytä "-kuvaketta - kansionhallinta-ikkuna avautuu, joka oletettavasti tallentaa kaikki ladatut kuvat sivustollesi. Tämän ikkunan alaosassa on kaksi painiketta: Selaa ja Lataa. Napsauta "Selaa", valitse ladattava kuva tietokoneesta. Napsauta sitten "Lataa" -painiketta, - valittu kuva tulee näkyviin tallennettujen kuvien kansioon.
5
Napsauta uutta kuvaa, joka tulee näkyviin, ja napsauta Lisää-painiketta. Kuvan pitäisi näkyä tekstilinjan paikassa, jossa aluksi asetat vilkkuva kursori.
6
Jos kuva on liian suuri ja haluatpienennä sitä, valitse sitten hiirellä juuri asetettu kuva ja valitse "Kuvan asetukset" -välilehdellä "Koko" -rivi kahdella kentällä. Ensimmäinen kenttä näyttää kuvan leveyden kuvapisteinä, toisessa - korkeudessa. Näiden kahden parametrin muuttaminen ja muuttaminen saavuttavat halutun tuloksen.
Vihje 5: Miten tekstiä kääritään Wordissa
Tekstin kääriminen Wordiin toteutetaan käyttämällävalitse graafinen objekti ja suorita "Asema" -komento "Järjestä" -välilehdellä. Tietyt toiminnot ovat käytettävissä taulukon ympäröimässä tekstin pakkaamisessa sekä tämän menettelyn toteuttamisessa ohjelman eri versioissa.

opetus
1
Tekstin käärimisen toteuttamiseksi Wordissa,valitse ohjelmasta piirros, graafinen objekti, jonka ympärille sinun on suoritettava tämä toimenpide. Jos tämä kohde on kankaalle, niin kaikki kankaat on valittava. Sitten sinun on napsautettava "Format" -välilehteä, joka Word 2007: ssä on "Arrange" -ryhmässä. Määritetyllä välilehdellä sinun on napsautettava "Sijainti" -painiketta ja sitten mielenkiintoinen muunnelma tekstin käärimisestä ohjelman ehdottamista menetelmistä.
2
Tarvittaessa kirjoita teksti ympärilletaulukot Word 2007: ssä, sinun on valittava taulukko, siirry sitten taulukon työkaluihin ja klikkaa "Layout" -välilehteä. Valitse sitten "Taulukko" -ryhmän "Ominaisuudet" -komento, joka johtaa useita vaihtoehtoja tekstin käärimiselle. Ehdotetuista menetelmistä sinun on valittava Around-kohde. Jos haluat tehdä lisää muutoksia taulukon ulkoasuun suhteessa tekstiin, voit käyttää "Sijoittelu" -painiketta Tekstikääre-ryhmässä. Tämä toiminto on tarpeen, kun haluat muuttaa taulukon ja tekstin ulkoisten rajojen välistä etäisyyttä.
3
Wordin käärintätoiminto Word 2010: ssatoteutetaan valitsemalla graafinen, graafinen objekti asiakirjaan, valitsemalla työkalujen kontekstuaalinen välilehti, joka voi vaihdella lisättävän objektin mukaan. Joten, jotta voit työskennellä valokuvien kanssa, sinun on mentävä "Piirustusten käsittely" -välilehdelle ja automaattiseen kuvaan - "Piirtotyökalut". Valitse valittu välilehti ryhmään "Järjestä", valitse "Kääri teksti". Sen jälkeen voit valita tiettyä virtausmenetelmää käyttäjän tarpeiden mukaan.
4
Jos käyttäjä haluaa lisätä kuvan sisäännykyisen tekstin erityinen paikka virtauksen kanssa, sitten Word 2010 -ohjelman vastaava toiminto suoritetaan valitsemalla kuva asiakirjaan ja toistamalla yllä kuvatut toiminnot. Valitse lopuksi "Järjestä" -ryhmästä "Asema" -painike, jonka jälkeen ohjelma pyytää sinua valitsemaan paikan, jossa kuva asetetaan. Huomaa, että vaihtoehto "Tekstissä" ei salli täyden virran, koska tässä tapauksessa kuva sijaitsee automaattisesti tekstin keskellä, joka sijaitsee sen yläpuolella ja alapuolella. Tästä syystä valokuvan ympärille tulee valita muita kohteita luettelon tarjoamasta ohjelmasta.
Vihje 6: Kuvan muokkaaminen Wordissa
Tekstieditori MS Word ei vain sallilisää kuvia asiakirjaan, mutta muokkaa niitä myös. Tietenkin muokkausominaisuudet ovat hyvin rajalliset, mutta niiden avulla voit tehdä kuvista enemmän ilmeikkäin.

Kuinka siirtää kuvaa
Kaksoisnapsauta kuvan ulkopuolella janapsauta hiiren kakkospainikkeella kuvaa. Osoitin muuttuu ristikuvaksi oikealla kulmalla nuolilla. Pidä vasenta painiketta painettuna ja vedä piirros toiseen asentoon. Jos haluat pyörittää kuvaa, pidä vihreää merkkiä hiiren yläreunan yli ja siirry vasemmalle tai oikealle - kuva pyörii pystyakselin ympäri.
Kuvien muokkaus
Piirrä kokoa muuttamatta vääristelemällä sitämuotoa, siirrä kohdistin koomarkkeriin jollakin kulmasta, pidä sitä hiirellä ja vedä se piirroksen keskelle tai keskeltä. Jos haluat muuttaa pystysuuntaisen tai vaakakuvan kokoa, vedä merkintä, joka sijaitsee toisen puolen keskellä. Jos käytät keski-merkkejä pitämällä Shift-näppäintä alhaalla, kuvan mitat muuttuvat suhteellisesti, kuten kulmamerkit.
Kuinka leikata kuva
Joskus on tarpeen leikata ylimääräisiä osiakuva. Napsauta kuvaa hiiren oikealla painikkeella ja valitse "Näytä asetukset-paneeli". Napsauta "Rajaa" -kuvaketta, siirrä kohdistin yhteen rajausmerkeistä, pidä sitä hiirellä ja vedä se ulos. Leikkauslinja kulkee, kun pysäytät kohdistimen.
Miten muokata väriä?
Voit tehdä kuvan mustavalkoisenajuliste, tai kääntää sen mustavalkoiseksi. Voit tehdä tämän napsauttamalla Asetukset-paneelin "Kuva" -valikon kuvaketta ja valitsemalla jonkin pikanäppäimen valikkokohdista. Voit lisätä kuvan terävyyttä tai päinvastoin hämärtää sen käyttämällä painikkeita "Lisää kontrastia" tai "Pienennä kontrastia".
Kuva voidaan tehdä kevyemmäksi tai tummemmaksi painikkeilla "Lisää kirkkautta" tai "Kirkkauden pienentäminen".
Kuva ja teksti
Voit vaihtaa kuvien sijoitustatestiä. Valitse asetusikkunan valikosta Tekstin käärintä ja valitse haluamasi vaihtoehto luettelosta. Lisäksi osa kuvasta, jossa on "Set transparent color" -painike, voidaan tehdä näkymättömäksi, niin että kirjaimet loistavat sen läpi. Napsauta ensin painiketta ja sitten kuva-elementti. Kaikki tämän värin pikselit ovat läpinäkyviä.
Vihje 7: Kuinka lisätä kuva tekstitiedostoon
On usein tarpeen lisätä kuva sisääntekstidokumentti. Tätä ei voi tehdä kaikissa tekstinkäsittelyohjelmissa. Esimerkiksi yksinkertaisella Notepad-editorilla ei ole tällaista toimintoa. Mutta Microsoft Office Word -editorissa voit lisätä kuvan vain muokkaamalla sitä.